Remove Restrictions Tool Crack Windows
Video: Using Tweaking.Com Windows Repair to Fix Windows Problems Lazy Sunday? Check out Some Free Games. Screenshot for RRT (Remove Restrictions Tool.
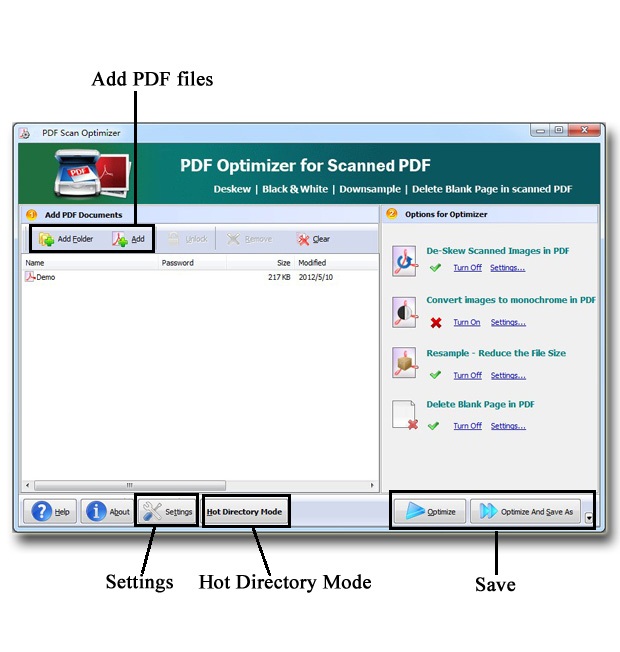
Trial Limitations Trial version of PDF Unlocker software remove restrictions from your PDF file, but when you will save them, you will get ' SysTools' watermark on all the pages of that PDF document System Specifications • Hard Disk Space: 10 MB of free hard disk space Application Pre-Requisites • If you are using Windows 10/8.1/8/7 or Vista, then please launch the tool as 'Run as Administrator'. • Adobe Reader should be installed Supported Editions • Microsoft Windows – 2000, 2003, 2008, XP, Vista, or Windows 7/8/8.1/10, 2008/2012 (32-bit & 64-bit).
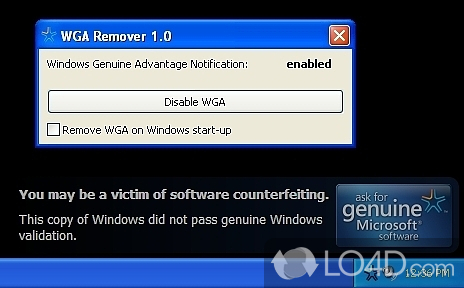
Tera Endgame Priest Gear more. Published: September 16, 2005 The User Restrictions tool allows you to restrict user actions. By default, users who have limited accounts cannot install software or hardware, but can run programs they download or bring with them on a USB drive—potentially causing problems on the computer. With the User Restrictions tool, you can define restrictions for Microsoft® Internet Explorer, Microsoft Office, the Microsoft Windows® XP operating system, the Start menu, and specify what software is permitted to run. Note You must ensure the user account being restricted is logged off before applying restrictions.
Fast user switching cannot be used to shuttle between the Toolkit administrator’s account and the restricted account. On This Page Restrict a Local User Profile You can use the User Restrictions tool to restrict and lock user profiles to prevent tampering with the computer. This section describes a typical user restriction scenario. Note The Select a Profile to Restrict dialog box shows all user accounts configured on the shared computer, including those that are disabled.
It will only allow you to select accounts for which user profiles exist. To restrict a local user profile • Log on as the Toolkit administrator. • Click Start, point to All Programs, point to Microsoft Shared Computer Toolkit, and then click User Restrictions. Alternatively, you can click the Open User Restrictions link in Step 5 of Getting Started. A shortcut to User Restrictions is also included in the Quick access section near the top of the Getting Started window. • Click Select a Profile.
• In the Select a Profile to Restrict dialog box, click the user profile that you want to restrict. • Select the Lock this profile check box to prevent users from being able to change settings while logged on with the user account. You can read more about locking profiles in the “Locking a Profile” section in this chapter. Important All Recommended Restrictions for Shared Accounts must be used if you want to prevent user tampering with the computer. Individual restrictions will be insufficient. • Select the Recommended Restrictions for Shared Accounts check box.